MICROSOFT EXCEL 2010
Bagian I
8.1 Mengenal Microsoft Excel 2010
Microsoft Excel adalah aplikasi spreadsheet canggih yang bisa digunakan untuk menampilkan data, melakukan pengolahan data, kalkulasi, membuat diagram, laporan, dan semua hal yang berkaitan dengan data yang berupa angka. Contoh aplikatif dari penggunaan spreadsheet dalam kehidupan seharihari misalnya untuk keperluan sebagai berikut.
1. Menghitung rata-rata atau nilai maksimum suatu data.
2. Membuat sebuah grafik yang memperlihatkan presentasi suatu penjualan dalam range tertentu.
3. Memperlihatkan jumlah total suatu variabel.
4. Memanajemen suatu database.
Spreadsheet pada dasarnya adalah grid besar yang menata data ke dalam baris dan kolom, namun Excel memiliki fitur yang lebih dan hanya sekedar pengganti buku akuntansi. Excel dapat melakukan semua kalkulasi yang diinginkan, dan misalkan data di dalam sebuah sheet Excel diubah/di-update, maka Excel dapat langsung melakukan peng-update-an hasil tanpa harus mengubah struktur keseluruhan dari penulisan spreadsheet.
Salah satu software spreadsheet terbaru saat ini adalah Microsoft Excel 2010. Aplikasi pengolah angka ini merupakan salah satu bagian dalam Microsoft Office 2010.
Menurut penelitian mengenai penggunaan program di Amerika dinyatakan bahwa Microsoft Excel keluaran dari Microsoft Corporation ini terbukti paling laris dan paling banyak digunakan di pasaran jika dibandingkan dengan program pengolah angka sejenis seperti Quattro, Quattro Pro, Lotus, dan Supercall. Hal tersebut dikarenakan Microsoft Excel berada di bawah sistem operasi Windows yang memiliki keunggulan berbasis grafik (Grafic user interface/GUI) yang dikembangkan oleh Microsoft, artinya sistem ini selain digunakan untuk mode grafis juga memiliki kelebihan untuk melaksanakan tugas ganda/multitasking. Pada saat yang bersamaan dapat digunakan untuk menjalankan program lain yang berbeda.
Microsoft Office Excel 2010 merupakan pengembangan dan Microsoft Office versi sebelumnya dan merupakan salah satu produk Microsoft Corporation. Pada Excel 2010 ini tersedia berbagai macam kemampuan untuk membantu menyelesaikan berbagai pekerjaan, khususnya yang berhubungan dengan pengolahan angka, baik dalam perkantoran maupun dalam dunia bisnis lainnya.
8.2 Memulai dan Mengakhiri Microsoft Excel
8.2.1 Memulai Microsoft Excel
Langkah pertama sebelum memulai program ini Anda harus mengecek apakah komputer Anda sudah terinstall program Microsoft Excel 2010 atau belum. Setelah Anda meyakini bahwa Microsoft Excel 2010 telah terinstall di dalam komputer Anda, maka Anda dapat menggunakan software ini untuk berbagai keperluan.
Ada beberapa cara yang dapat dilakukan untuk mengaktifkan program aplikasi Microsoft Excel, antara lain sebagai berikut.
a. Melalui double klik shortcut Microsoft Excel di desktop.
b. Melalui menu Start.
c. Melalui file yang terdapat di Microsoft Excel
Jika ingin membuka Microsoft Excel dengan cara pertama, maka pada desktop harus sudah ada shortcut-nya terlebih dahulu. Seandainya shortcut belum terpasang di desktop, shortcut dapat dimunculkan dengan langkah berikut.
• Klik kanan pada desktop.
• Pilih menu New, kemudian klik Microsoft Excel worksheet.
Jika ingin membuka Microssoft Excel 2010 dengan cara kedua, langkah yang digunakan adalah sebagai berikut.
• Klik menu Start, kemudian arahkan pada pilihan All Programs.
• Klik Microsoft Office dan lembar kerja Microsoft Excel 2010
• Sekarang Anda siap bekerja dengan Excel 2010
Jika ingin membuka Microsoft Excel 2007 dengan cara ketiga, maka dalam windows explorer harus sudah ada file Excel yang pernah dibuat. Misalnya file Excel ada di My Document, maka langkah yang dilakukan adalah sebagai berikut.
o Klik menu start > Pilih Program > klik windows Explorer.
o Klik Folder My Document.
o Klik dua kali pada file Excel yang akan dibuka.
8.2.2. Cara Mengakhiri Excel 2010
Setelah Anda selesai menggunakan Microsoft Excel 2010, Anda perlu menutup program aplikasi windows tersebut sebelum mematikan komputer. Cara untuk menutup program adalah dengan cara meng-klik tombol Close (X) yang terdapat di sebelah kanan atas Windows Excel atau dapat juga melalui ikon kontrol menu yang terdapat di pojok kiri, caranya sebagai berikut.
a. Klik ikon menu kontrol Microsoft Excel.
b. Pilih dan klik Exit Excel.
Gambar 8.1 Tombol Exit (X) untuk mengakhiri Excel 2010
8.3 Menu dan Ikon Microsoft Excel
8.3.1. Elemen pada Microsoft Excel
Pada saat Anda memulai Excel 2010, akan muncul sebuah dokumen kosong. Mulai dari sini, Anda dapat menambahkan data, mengubah tampilan data, meminta Excel meringkas data, atau menemukan informasi dalam file bantuan Excel.
Gambar 8.2 berikut menunjukkan komponen-komponen terpenting Excel 2010, yaitu jendela workbook, ikon menu kontrol, quick access toolbar, baris tab, formula bar, size button, name box, area spreadsheet, scroll bar, tombol navigasi, nama sheet, baris status, dan zoom.
Gambar 8.2 Bagian-bagian Lembar Kerja Excel 2010
a. Ikon Menu Kontrol
Ikon menu kontrol Excel 2010 hampir sama dengan excel 2010 dan sangat berbeda dengan Excel 2003 yang hanya berisi instruksi-instruksi untuk mengubah posisi jendela. Dalam Excel 2010, isi perintah-perintah ikon menu kontrol ini akan muncul saat ikon menu kontrol tersebut diklik, sebagaimana ditampilkan dalam gambar berikut.
Gambar 8.3 Tampilan kotak dialog ikon menu kontrol aplikasi Excel 2010
1. New, yang dilambangkan dengan simbol merupakan perintah untuk menampilkan lembar kerja kosong untuk dilakukan pengetikan dokumen baru. Untuk memulai pekerjaan pada Microsoft Excel 2007 dilakukan dengan klik pada ikon ini.
2. Open, disimbolkan dengan lambang merupakan perintah untuk membuka dokumen Microsoft Excel 2007 yang telah tersimpan dalam hardisk, CD/DVDRom. USB Flashdisk, Disket, atau media simpan lain.
3. Save, merupakan perintah untuk menyimpan file lembar kerja Excel 2007 yang baru dibuat atau diedit, yang sebelumnya pernah atau belum pernah tersimpan di dalam hardisk, CD/DVDROM, USB Flashdisk, disket, atau media simpan lainnya.
4. Save As, tombol ini memiliki fungsi yang sedikit berbeda dengan perintah . Perintah sudah dilengkapi dengan fasilitas yang apabila diklik terdiri atas perintah-perintah seperti ditampilkan pada gambar berikut.
Gamabr 8.4 Sub tab menu Save As aplikasi Microsoft Excel 2010
Keterangan:
• Excel Workbook, adalah perintah menyimpan dokumen dalam format file default dan Microsoft Excel 2007.
• Excel Macro Enabled workbook, adalah perintah untuk menyimpan lembar kerja sebagai sebuah template yang dapat digunakan untuk menyimpan lembar kerja ke format lain.
• Excel Binary Workbook, yaitu perintah untuk menyimpan lembar kerja ke beberapa format dan diyakini dapat diakses dengan mudah.
• Excel 97-2003 Workbook, digunakan untuk menyimpan lembar kerja dalam format yang sangat cocok untuk diedit oleh Microsoft Excel 1997 hingga 2003.
• Find add ins for other File formats, perintah ini digunakan untuk mempelajari dari help tentang add-ins untuk menyimpan format dokumen ke bentuk lain, misalnya ke format PDF atau XPS.
• Other Format, adalah perintah untuk membuka kotak dialog Save As, sehingga kita leluasa
b. Quick Access Toolbar
Quick access toolbar letaknya di pojok kanan atas tepatnya di sebelah kiri ikon menu kontrol. Setiap tombol dikenali menurut bentuk-bentuk ikon gambar yang masing-masing mewakili perintah tertentu dan berbeda perintah antara tombol satu dengan tombol lainnya.
c. Baris Tab
Lingkungan kerja Excel 2010 sangat berbeda tampilannya dengan Microsoft Excel versi sebelumnya. Perbedaan tersebut terletak pada tampilan baris judul pull down menu yang fungsinya berubah menjadi baris judul tab/baris tab. Pada setiap tab terdiri atas kumpulan toolbar-toolbar.
d. Size Button
Size button digunakan untuk mengatur tampilan lembar kerja. Dalam layar Excel 2010 terdiri dari empat tombol sebagai berikut.
• Minimize Untuk menutup sementara Ms. Excel, jendela ditutup dan dikirim ke taskbar menjadi sebuah ikon. Untuk membuka kembali klik pada ikon di taskbar.
• Restore Mengembalikan jendela Ms. Excel keukuran semula.
• Maximize Mengubah ukuran jendela Ms. Excel menjadi ukuran yang lebar.
• Close Untuk menutup jendela Ms. Excel.
e. Name Box
Name box merupakan toolbar yang berisi alamat suatu cell.
f. Formula Bar
Formula bar adalah tempat untuk menuliskan rumus (fungsi).
Keterangan:
1. Tombol Cancel digunakan untuk membatalkan pengisian sel melalui formula bar.
2. Tombol Enter digunakan untuk memasukkan teks atau formula pada sel yang ditentukan sebelumnya.
3. Tombol Insert Function digunakan untuk menyisipkan fungsi tertentu ke dalam sel.
g. Kolom
Kolom merupakan baris lajur yang berisi abjad A sampai IV (256 kolom, kolom maksimal).
h. Baris
Baris berisi angka 1 sampai 65.536 (jumlah baris maksimal).
i. Scroll Bar
Scroll bar merupakan bar penggulung yang dibedakan menjadi dua, yaitu vertical scroll bar dan horizontal scroll bar.
1. Vertical scroll Bar berfungsi untuk menggulung dokumen ke atas atau ke bawah.
2. Horizontal scroll bar digunakan untuk menggulung layar ke kiri dan ke kanan.
j. Tombol Navigasi Sheet
Tombol navigasi sheet adalah tombol yang digunakan untuk berpindah dari satu sheet ke sheet yang lain.
k. Baris Status
Baris status adalah baris yang berisi keterangan yang menunjukkan lembar kerja yang saat itu digunakan/dikerjakan.
l. Zoom
Zoom merupakan tombol untuk mengatur penampilan layar, mengecilkan dan membesarkan lembar kerja dalam layar.
8.3.2. Menu Tab
Lembar kerja Microsoft Excel 2007 memiliki menu tab yang dapat digunakan untuk membantu pekerjaan Anda secara cepat. Tab-tab menu tersebut adalah Tab Home, Insert, Page Layout, Formula, Data, Review, dan View. Di setiap tab terdapat kumpulan toolbar-toolbar.
a. Toolbar
Toolbar merupakan kotak yang berisi tombol-tombol untuk mempercepat proses pekerjaan yang Anda lakukan. Umumnya tombol-tombol ini dikenal dengan istilah shorcut sebagai perintah cepat/jalan pintas dari sebuah pilihan menu. Microsoft Excel 2007 memiliki tab menu berikut.
1) Tab Home
Tab home berisikan perintah-perintah standar (dasar). Elemen tab Home terdiri dari submenu berikut.
a) Clipboard
Kegunaan dari submenu clipboard adalah untuk menampung/ menyimpan data sementara hasil copy atau hasil pemotongan data. Dalam submenu ini terdapat perintah-perintah dalam bentuk ikon (tombol).
b) Font
Submenu Font terdiri dari kumpulan beberapa tombol seperti pada tabel berikut.
c) Alignment
Submenu Alignment terdiri dari ikon (tombol) seperti pada tabel berikut.
d) Number
Submenu number terdiri dari ikon (tombol) seperti pada tabel berikut.
e) Styles
Submenu Styles terdiri dari ikon (tombol) seperti pada tabel berikut.
f) Cells
Submenu Cells terdiri dari ikon (tombol) seperti yang ditunjukkan pada tabel berikut.
g) Editing
Submenu Editing terdiri dari ikon (tombol) seperti yang ditunjukkan pada tabel berikut.
2) Tab Insert
Tab ini digunakan untuk memasukkan instruksi-instruksi ke dalam lembar kerja seperti pembuatan tabel, memasukkan gambar, modelmodel grafik, membuat link, serta memasukkan simbol-simbol. Tab ini terdiri dari komponen-komponen sebagai berikut.
a) Tables
Nama dan fungsi submenu Tables terdiri dari ikon (tombol) seperti yang ditunjukkan pada tabel berikut.
b) Illustrations
Nama dan fungsi submenu Illustrations terdiri dari ikon (tombol) seperti yang ditunjukkan pada tabel berikut.
c) Chart, digunakan untuk membuat grafik dengan berbagai model.
d) Text, digunakan untuk membuat tex box, menyisipkan header and footer, membuat huruf indah, menyisipkan objek, dan menyisipkan simbol.
e) Link, Digunkan untuk menyisipkan Link pada Lembar kerja
3) Tab Page Layout
Tab page Layout digunakan untuk mengatur data, bagian dari tab ini adalah sebagai berikut.
a) Themes, digunakan untuk mengatur pewarnaan, tata letak, dan efek huruf.
b) Page Setup, digunakan untuk mengatur batas tepi kertas (margin), model dokumen (orientasi kertas), mengatur ukuran kertas (size), mengatur area pencetakan (print area), mengatur penggalan halaman (page break), memberi background dokumen, dan mencetak/memberi judul tabel.
c) Scale to fit, digunakan untuk mengatur lebar, tinggi, serta skala kolom atau baris secara otomatis.
d) Sheet Option, digunakan untuk menampilkan garis bantu serta heading suatu data.
e) Arrange, digunakan untuk mengatur tata letak gambar serta perataan, group, dan rotasi gambar.
Tab Layout Arrange
4) Tab Formula
digunakan untuk memasukkan rumus (fungsi logika, fungsi text, format keuangan, fungsi tanggal, dan waktu).
Tab Formula
5) Tab Data
Tab data digunakan untuk memasukkan data eksternal, merefresh data. Pada bagian Sort dan Filter digunakan untuk mengurutkan dan memfilter/menyaring data. Di bagian Data Tools digunakan untuk membuat teks berkolom, sedangkan pada bagian Outline digunakan untuk proses grup dan melepas grup suatu data serta membuat subtotal.
6) Tab Review
Tab Review digunakan untuk mengeja kesalahan tata bahasa, pemberian komentar, serta penguncian data (keamanan data).
7) Tab View
Tab View digunakan untuk melihat tampilan lembar kerja, mengatur ukuran tampilan lembar kerja dalam layar, serta pengaturan jendela lembar kerja.
8.3.3. Menambahkan Ikon atau Menu pada Quick Access Toolbar
Dalam penggunaan Excel 2010 kita membutuhkan tool-tool untuk menyelesaikan pekerjaan Excel agar akses dan eksekusi data menjadi lebih cepat. Namun, tidak jarang tool-tool yang sering dibutuhkan belum masuk ke dalam tab.
Anda dapat memasukkan tombol-tombol perintah tersebut ke dalam Quick Access Toolbar dengan cara sebagai berikut
1. Klik tombol combo box pada baris Quick Access Toolbar
2. Berilah tanda (v) di depan pilihan tombol tersebut.
Jika ternyata dalam pilihan combo box tidak terdapat tool-tool yang kita butuhkan, kita dapat mengakses dan sekaligus memasukkan ke dalam Quick Access Toolbar dengan cara berikut.
1) Klik tombol combo box pada access toolbar.
2) Pilih dan klik pada pilihan perintah More commands.
3) Pilihlah salah satu tombol yang diinginkan, masukkan ke dalam kotak pilihan Quick Access Toolbar.
8.3.4. Menggunakan menu dan ikon dalam Microsoft Excel 2010
Menu dan ikon yang terdapat pada Microsoft Excel 2010 mempunyai fungsi sesuai uraian materi sebelumnya. Penggunaan beberapa menu dan ikon yang terdapat pada Microsoft Excel 2010 akan dibahas pada uraian berikut.Selanjutnya, Anda dapat mempelajari lebih mendalam tentang penggunaan menu dan ikon pada materi Penggunaan Microsoft Excel 2010 untuk Menghasilkan informasi
a. Menyimpan lembar kerja Excel
Lembar kerja Excel yang sudah jadi perlu diamankan agar tidak hilang, yaitu dengan cara disimpan ke hardisk atau disket terlebih dahulu. Lembar kerja yang terdapat dalam sebuah workbook akan disimpan dalam file Excel, cara menyimpan workbook dengan menggunakan ikon adalah sebagai berikut.
1) Klik ikon pada quick access toolbar.
2) Setelah masuk ke kotak dialog Save As, masukkan pilihan folder untuk menyimpan lembar kerja di dalam kotak pilihan Save in.
3) Isikan nama file sesuai dengan keinginan di kotak isian file name dengan cara menghapus dulu nama file default Excel. Sebagai contoh, apabila Anda akan mengganti nama file menjadi Daftar Nilai, maka yang harus dilakukan adalah menghapus “Book 1” kemudian ketikan “Latihan 1”.
4) Apabila Anda menginginkan file simpanan Anda dapat dibuka kembali pada aplikasi Excel selain 2010 (misalnya di Excel 2003), maka gantilah tipe penyimpanan pada kotak pilihan Save As Type menjadi Excel 97-2003 workbook.
atau dengan memilih Save as Type Perhatikan tampilan berikut.
5) Setelah selesai klik Save
Dari proses penyimpanan tersebut, hasil lembar kerja Excel yang Anda simpan memiliki ekstensi xls. Berdasarkan contoh di atas, nama file yang tersimpan menjadi Latihan 1.xls
b. Menyimpan lembar kerja Excel dengan nama baru
Langkah untuk menyimpan lembar kerja Excel dengan nama baru adalah sebagai berikut.
1. Klik tombol office button.
2. Klik Save As ( )sehingga akan tampil kotak dialog Save As.
3. Pada kotak pilihan Save In, pilihlah folder sebagai tempat untuk menyimpan lembar kerja Excel yang baru. Apabila Anda tidak melakukan perubahan, maka hasil penyimpanan akan tersimpan dalam folder yang sama dengan tempat penyimpanan file yang lama.
4. Pada kotak isian File name, isikan nama file yang baru, lalu klik save.
c. Menyimpan lembar kerja Excel yang pernah disimpan
Lembar kerja lama yang pernah disimpan dapat pula disimpan kembali setelah Anda melakukan perubahan-perubahan. Proses penyimpanan file ini dilakukan dengan beberapa cara, di antaranya adalah sebagai berikut.
1. Dengan cara mengklik tombol office button, kemudian klik Save.
2. Dengan mengklik ikon Save ( ) pada quick access toolbar.
3. Dengan menekan tombol Ctrl + S di keyboard.
d. Menyimpan lembar kerja Excel ke dalam disket dan flashdisk
Selain penyimpanan lembar kerja di dalam hardisk, Anda juga dapat menyimpan lembar kerja Excel ke dalam disket atau flashdisk. Cara penyimpanan lembar kerja Excel dengan menggunakan disket atau flashdisk adalah sebagai berikut.
1. Klik tombol office button kemudian klik Save As.
2. Pada kotak pilihan Save in pilih 3½ Floopy (A:) jika Anda akan menyimpan ke dalam disket, namun apabila Anda akan menyimpan lembar kerja Excel tersebut ke dalam flashdisk, maka pada kotak pilihan Save in pilih Removable Disk (G:).
3. Ketikkan nama file lembar kerja Excel yang Anda inginkan pada kotak isian File name.
4. Apabila sudah selesai, klik tombol Save.
e. Membuka kembali lembar kerja Excel
Apabila Anda ingin membuka kembali lembar kerja Excel yang pernah disimpan di hardisk dengan menggunakan ikon, maka caranya adalah sebagai berikut.
1. Klik ikon pada menu office button.
2. Setelah muncul kotak dialog Open, pilih folder dan klik file yang dicari melalui kotak isian Look in.
3. Klik tombol Open pada kotak dialog Open atau klik dua kali file yang ingin dibuka.
Jika Anda akan membuka file Excel dari flashdisk caranya adalah sebagai berikut.
1. Klik ikon pada quick access toolbar.
2. Pilih Removable Disk (G:) pada kotak isian Look in.
3. Klik nama file Excel yang ingin dibuka.
4. Klik tombol Open pada kotak dialog Open atau klik dua kali file yang ingin dibuka.
f. Mengedit lembar kerja Excel
Mengedit lembar kerja Excel dapat dilakukan dengan 2 cara, yaitu dengan menggunakan mouse dan dengan menggunakan ikon. Dalam hal ini proses editing yang dilakukan adalah memindahkan data dalam sebuah sel pada lembar kerja Microsoft Excel. Berikut adalah cara mengedit lembar kerja Excel dengan menggunakan mouse.
1. Blok sel pada data yang ingin dipindahkan.
2. Pada posisi data yang diblok, klik kiri mouse dan tahan.
3. Seret kursor ke sel tujuan yang diinginkan, kemudian mouse dilepaskan.
Langkah untuk mengedit lembar kerja Excel dengan menggunakan ikon adalah sebagai berikut.
1. Blok data pada sel yang akan dipindahkan.
2. Klik ikon Cut pada tab menu Home submenu Clipboard.
3. Aktifkanlah sel tujuan untuk meletakkan data.
4. Klik ikon Paste pada tab menu Home submenu Clipboard.
Blognya Washila :)x
Still newbie :)x
Senin, 14 Januari 2013
Sejarah Terbentuknya Microsoft Excel
Pada tahun 1982, Microsoft membuat sebuah program spreadsheet yang disebut dengan Multiplan, yang sangat populer dalam sistem-sistem CP/M, tapi tidak dalam sistem MS-DOS mengingat di sana sudah berdiri saingannya, yakni Lotus 1-2-3. Hal ini membuat Microsoft memulai pengembangan sebuah program spreadsheet yang baru yang disebut dengan Excel, dengan tujuan, seperti yang dikatakan oleh Doug Klunder, "do everything 1-2-3 does and do it better/melakukan apa yang dilakukan oleh 1-2-3 dan lebih baik lagi".
Versi pertama Excel dirilis untuk Macintosh pada tahun 1985 dan versi Windows-nya menyusul (dinomori versi 2.0) pada November 1987.
Lotus ternyata terlambat turun ke pasar program spreadsheet untuk
Windows, dan pada tahun tersebut, Lotus 1-2-3 masih berbasis MS-DOS.
Pada tahun 1988, Excel pun mulai menggeser 1-2-3 dalam pangsa pasar program spreadsheet
dan menjadikan Microsoft sebagai salah satu perusahaan pengembang
aplikasi perangkat lunak untuk komputer pribadi yang andal. Prestasi ini
mengukuhkan Microsoft sebagai kompetitor yang sangat kuat bagi 1-2-3
dan bahkan mereka mengembangkannya lebih baik lagi. Microsoft, dengan
menggunakan keunggulannya, rata-rata merilis versi Excel baru setiap dua
tahun sekali, dan versi Excel untuk Windows terakhir adalah Microsoft
Office Excel 2007 (Excel 12), sementara untuk Macintosh (Mac OS X),
versi terakhirnya adalah Microsoft Excel 2004.
Pada
awal-awal peluncurannya, Excel menjadi sasaran tuntutan perusahaan
lainnya yang bergerak dalam bidang industri finansial yang telah menjual
sebuah perangkat lunak yang juga memiliki nama Excel. Akhirnya,
Microsoft pun mengakhiri tuntutan tersebut dengan kekalahan dan
Microsoft harus mengubah nama Excel menjadi "Microsoft Excel" dalam semua rilis pers dan dokumen Microsoft.
Meskipun demikian, dalam prakteknya, hal ini diabaikan dan bahkan
Microsoft membeli Excel dari perusahaan yang sebelumnya menuntut mereka,
sehingga penggunaan nama Excel saja tidak akan membawa masalah lagi.
Microsoft juga sering menggunakan huruf XL sebagai singkatan
untuk program tersebut, yang meskipun tidak umum lagi, ikon yang
digunakan oleh program tersebut masih terdiri atas dua huruf tersebut
(meski diberi beberapa gaya penulisan). Selain itu, ekstensi default
dari spreadsheet yang dibuat oleh Microsoft Excel adalah *.
xls.
Excel menawarkan banyak keunggulan antarmuka jika dibandingkan dengan program spreadsheet yang mendahuluinya, tapi esensinya masih sama dengan VisiCalc (perangkat lunak spreadsheet yang terkenal pertama kali): Sel disusun dalam baris dan kolom, serta mengandung data atau formula dengan berisi referensi absolut atau referensi relatif terhadap sel lainnya.
Excel merupakan program spreadsheet pertama yang mengizinkan pengguna untuk mendefinisikan bagaimana tampilan dari spreadsheet
yang mereka sunting: font, atribut karakter, dan tampilan setiap sel.
Excel juga menawarkan penghitungan kembali terhadap sel-sel secara
cerdas, di mana hanya sel yang berkaitan dengan sel tersebut saja yang
akan diperbarui nilanya (di mana program-program spreadsheet
lainnya akan menghitung ulang keseluruhan data atau menunggu perintah
khusus dari pengguna). Selain itu, Excel juga menawarkan fitur
pengolahan grafik yang sangat baik.
Ketika pertama kali dibundel ke dalam Microsoft Office pada tahun 1993, Microsoft pun mendesain ulang tampilan antarmuka yang digunakan oleh Microsoft Word dan Microsoft PowerPoint untuk mencocokkan dengan tampilan Microsoft Excel, yang pada waktu itu menjadi aplikasi spreadsheet yang paling disukai.
Sejak tahun 1993, Excel telah memiliki bahasa pemrograman Visual Basic for Applications
(VBA), yang dapat menambahkan kemampuan Excel untuk melakukan
automatisasi di dalam Excel dan juga menambahkan fungsi-fungsi yang
dapat didefinisikan oleh pengguna (user-defined functions/UDF) untuk digunakan di dalam worksheet. Dalam versi selanjutnya, bahkan Microsoft menambahkan sebuah integrated development environment
(IDE) untuk bahasa VBA untuk Excel, sehingga memudahkan programmer
untuk melakukan pembuatan program buatannya. Selain itu, Excel juga
dapat merekam semua yang dilakukan oleh pengguna untuk menjadi macro,
sehingga mampu melakukan automatisasi beberapa tugas. VBA juga
mengizinkan pembuatan form dan kontrol yang terdapat di dalam worksheet
untuk dapat berkomunikasi dengan penggunanya. Bahasa VBA juga mendukung
penggunaan DLL ActiveX/COM, meski tidak dapat membuatnya. Versi VBA selanjutnya menambahkan dukungan terhadap class module sehingga mengizinkan penggunan teknik pemrograman berorientasi objek dalam VBA.
Fungsi automatisasi yang disediakan oleh VBA menjadikan Excel sebagai sebuah target virus-virus macro. Ini merupakan problem yang sangat serius dalam dunia korporasi hingga para pembuat antivirus mulai menambahkan dukungan untuk mendeteksi dan membersihkan virus-virus macro dari berkas Excel. Akhirnya, meski terlambat, Microsoft juga mengintegrasikan fungsi untuk mencegah penyalahgunaan macro dengan menonaktifkan macro secara keseluruhan, atau menngaktifkan macro ketika mengaktifkan workbook, atau mempercayai macro yang dienkripsi dengan menggunakan sertifikat digital yang terpercaya.
Senin, 17 September 2012
Cara Menampilkan Attach File Email
Cara kirim email dan attachment di yahoo
,Buat teman-teman yang masih pemula, berikut ini adalah cara mengirim email dan attachment (file lampiran) dapat berupa dokumen word, excel, powerpoint, dll. File gambar (jpg, bmp, gif, dsb), file multimedia misalnya format mp3, avi atau file terkompress (zip, winrar, 7zip) dan lain-lain. File-file lampiran tersebut dapat anda kirim sebagai file lampiran email anda.Prosedur yang anda lakukan adalah:
1. Login ke account email anda, gunakan link berikut:
http://mail.yahoo.co.id

Masukkan Yahoo ID dan password
Klik tombol Sign In
2. Ada beberapa bagian menu yang tampak pada halaman Yahoo Mail
a. Inbox : tempat file (pesan masuk)
b. Draft : berisi draft pesan yang anda simpan (ini biasanya dibutuhkan jika ada file yang formatnya sering dipakai, mungkin hanya perlu sedikit perubahan isi draftnya kemudian dikirim ke orang lain, jadi menghemat waktu pengetikan)
c. Sent : berisi file (email yang telah anda kirim)
d. Spam : berisi email sampah
Klik tombol New (untuk memulai membuat pesan / message)
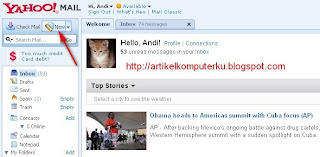
3. Akan muncul halaman untuk mengetik pesan
Ada beberapa hal yang perlu diperhatikan:
a. To : isi dengan alamat email tujuan misalnya: andimuinz@gmail.com
b. Cc (Carbon Copy) : isi dengan alamat email tambahan jika ada alamat email lain yang ingin anda kirimkan email, contoh : muinzandi@gmail.com,muinzandi@yahoo.com (penulisan email jika lebih dari satu dipisah dengan tanda koma)
c. Bcc (Blind Carbon Copy) : isi dengan alamat email tambahan jika ada alamat email lain yang ingin anda kirimkan email. Contoh : muinzandi@gmail.com,muinzandi@yahoo.com (penulisan email jika lebih dari satu dipisah dengan tanda koma)
Keterangan:
Bcc bisa anda gunakan jika ingin orang yang anda kirimi email tidak bisa mengetahui ke mana saja email tersebut anda kirimkan). sederhananya seperti ini, jika anda mengirim email ke 20 orang (alamat email), maka orang pertama tidak tahu ke 19 orang lainnya yang anda kirimi email, demikian juga orang kedua tidak mengetahui ke 19 orang lainnya yang anda kirimi email, demikian seterusnya.
Jika menggunakan Cc maka 20 orang yang anda kirimi email mengetahui ke mana saja anda kirim email tersebut.
d. Subject : diisi dengan topik/tema surat
Isi pesan yang akan anda kirim pada bagian kotak teks editor
Untuk menyisipkan attachment/ file lampiran (dalam contoh ini saya melampirkan gambar). Klik tombol Attach

4. Akan muncul kotak dialog berikut, cari file yang akan dilampirkan
Klik tombol Open

5. Akan berlangsung proses scan virus dan attaching file
 6. Setelah proses attaching file selesai, untuk mengirim email:
6. Setelah proses attaching file selesai, untuk mengirim email:Klik tombol Send (letaknya di atas tombol To:)

7. Jika email berhasil dikirim, maka akan muncul pesan berikut:

8. Untuk keluar dari account email anda, klik tombol Sign Out
Panduan Cara Membuat Email Yahoo
Panduan Cara Membuat Email Yahoo
Di bawah ini akan dijelaskan panduan atau langkah-langkah lengkap bagaimana cara membuat email dari penyedia layanan email gratis Yahoo.com :
1.
Langkah pertama ini tentunya membuka browser kamu dulu ya (misalnya IE
atau internet explorer, Mozila Fireox, Google Chrome, atau opera, )…
kemudian masukkan alamat situsnya yaitu www.mail.yahoo.com pada kolom
alamat atau address bar,
2.
Perhatikan pada halaman sebelah kanan, jika nanti kamu sudah terdaftar
dan ingin membuka email, maka masukkan id yahoo dan password kamu, lalu
klik Sign in.Tapi karena kamu belum mendaftar, dan belum mempunyai Id yahoo dan pasword, silahkan klik saja tombol Sign Up yang berada pada bagian bawahnya tombol sign in, terkadang juga berada di bagian atas, pokoknya cari saja yang bertuliskan Sign Up atau Daftar , jika tidak ada tombol Sign up bisa juga menggunakan tombol Create New Account. Tombol Sign up dan Create new Account sama fungsinya yaitu untuk membuat akun yahoo atau mendaftar di yahoo.com. Perhatikan gambar di bawah ini


3.
Setelah kamu klik Sign Up atau Create New Account, akan muncul halaman
berisi formulir pendaftaran pada email yahoo seperti pada gambar di
bawah ini.
Jika
sudah tampil seperti halaman di atas, silahkan masukkan data-data
identitas diri kamu susuai kolom yang telah disediakan. Jika kamu
bingung perhatikan contoh pengisiannya di bawah ini. Mohon di
perhatikan, gambar di bawah ini hanya contoh, jika nama kamu bukan
Martono ya jangan diisi martono
Penjelasan pengisian :
a. untuk pengisian kolom ‘alternate email’ dikosongkan saja tidak apa-apa, atau kalau mau bisa diisi dengan alamat email teman yang bisa dipercaya. Karena email alternatif ini berfungsi jika kamu nanti lupa dengan pasword kamu, maka pasword kamu nanti bisa direset (didapatkan) lewat email alternatif yang kamu masukkan tadi. Untuk pilihan pertanyaan, tinggal pilih saja salah satu (sudah disediakan, jadi tidak perlu bikin pertanyaan) dan jawabannya masukan sendiri, bagian itu fungsinya juga sama dengan email Alternate. Yaitu untuk mereset password jika kamu lupa dengan pasword kamu, nanti pertanyaan yang kamu pilih tadi akan muncul, dan kamu masukkan jawaban yang kamu buat tadi untuk membuat password baru.b. Masukkan code capta pada kolom yang disediakan, maksudnya yahoo meminta memasukkan code seperti itu adalah untuk menjaga keamanan server yahoo dari mesin spam. karena mesin spam tidak bisa membaca code capta, kecuali hanya manusia. jika code capta sulit dibaca, klik klah icon dua panah bengkok di sebelah kiri kode capta. maka nanti kode capta akan berubah menjadi bentuk yang lain. jika masih sulit, klik lagi sampai gampang dibaca.
4. Jika data pribadi kamu sudah diisi semua, klik pada Tombol Kuning Bertuliskan [ create my account ].
jika kolom isian formulir telah kamu isi dengan benar, maka sesaat
kemudian, jendela konfirmasi akan muncul, seperti gambar di bawah ini.
Klik tombol Continue, untuk melanjutkan proses selanjutnya.
5.
Sesaat kemudian akan diarahkan ke dashboard email yahoo.com, seperti
gambar di bawah ini. Di dashoard ini terdapat beberapa menu penting
untuk pengelolaan email yang perlu kamu ketahui, antara lain ;
In box atau tempat kotak masuk email,
Contact yang berisi daftar alamat email,
Draft : berisi daftar email yang belum terkirim
Sent : berisi daftar email yang telah terkirim
Spam : berisi email dari seseorang yang mencurigakan atau tidak diinginkan
dan Trash : tempat sampah email yang telah kamu hapus.

6. Ketika email yahoo ini baru dibuat, di kotak masuk email atau inbox akan ada sebuah email dari yahoo yang berisi kata sambutan atau pengenalan tentang yahoo. Untuk membuka email, klik pada Inbox, perhatikan gambar di bawah ini.
Setelah tampil daftar email masuk, silahkan klik satu email baru tersebut.
maka isi email akan tampak seperti gambar di bawah ini

Cara mengirim email
7. Untuk cara mengirim email. klik pada Compose Message, yang berada di side bar sebelah kanan (perhatikan gambar di bawah ini).Sesaat kemudian kamu akan menjumpai kolom untuk menuliskan email kamu., perhatikan gambar di bawah ini. masukkan alamat email teman kamu pada kolom To ; , kolom CC dikosongkan saja, kolom Subjek sebagai tema atau judul surat, dan kolom paling bawah yang lebar sekali itu untuk menuliskan isi surat atau email yang ingin dikirimkan. jika sudah diisi semua, tekan Tombol Send
8. jika email atau surat kamu sudah terkirim, akan di tandai seperti gambar di bawah ini. Silahkan beri tanda centang pada kotak di sebelah Automatically add new recipients to Contacs jika ingin memasukkan alamat email tadi ke daftar kontak kamu, jika tidak ya tidak usah diberi tanda centang. Jika sudah klik tombol Done.
10. jika sudah selesai melakukan aktifitas di mail yahoo, Klik pada tombol Sign out sebelum kamu menutup browser kamu, sebagai antisipasi untuk melindungi akun yahoo kamu.
11. Alhamdulillah sekarang email kamu sudah jadi. dan apabila nanti kamu ingin membuka lagi, tahapannya, buka alamat www.mai.yahoo.com pada browser kamu, entah itu Mozila fire fox atau Internet Explorer, atau Chrome. kemudian masukkan alamat email dan password yang kamu buat tadi. kemudian klik Sign In.

Macam-Macam Topologi Jaringan Komputer
MACAM-MACAM TOPOLOGI JARINGAN KOMPUTER
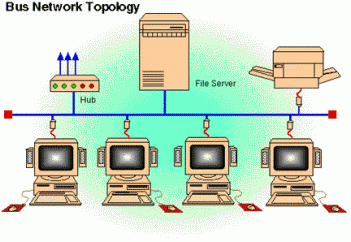
Pada topologi Bus, kedua unjung jaringan harus diakhiri dengan sebuah
terminator. Barel connector dapat digunakan untuk memperluasnya.
Jaringan hanya terdiri dari satu saluran kabel yang menggunakan kabel
BNC. Komputer yang ingin terhubung ke jaringan dapat mengkaitkan dirinya
dengan mentap Ethernetnya sepanjang kabel. Linear Bus: Layout ini
termasuk layout yang umum. Satu kabel utama menghubungkan tiap simpul,
ke saluran tunggal komputer yang mengaksesnya ujung dengan ujung.
Masing-masing simpul dihubungkan ke dua simpul lainnya, kecuali mesin di
salah satu ujung kabel, yang masing-masing hanya terhubung ke satu
simpul lainnya. Topologi ini seringkali dijumpai pada sistem
client/server, dimana salah satu mesin pada jaringan tersebut
difungsikan sebagai File Server, yang berarti bahwa mesin tersebut
dikhususkan hanya untuk pendistribusian data dan biasanya tidak
digunakan untuk pemrosesan informasi. Instalasi jaringan Bus sangat
sederhana, murah dan maksimal terdiri atas 5-7 komputer. Kesulitan yang
sering dihadapi adalah kemungkinan terjadinya tabrakan data karena
mekanisme jaringan relatif sederhana dan jika salah satu node putus maka
akan mengganggu kinerja dan trafik seluruh jaringan.
* Keunggulan topologi Bus adalah pengembangan jaringan atau penambahan workstation baru dapat dilakukan dengan mudah tanpa mengganggu workstation lain. Kelemahan dari topologi ini adalah bila terdapat gangguan di sepanjang kabel pusat maka keseluruhan jaringan akan mengalami gangguan.
Topologi linear bus merupakan topologi yang banyak dipergunakan pada masa penggunaan kabel Coaxial menjamur. Dengan menggunakan T-Connector (dengan terminator 50ohm pada ujung network), maka komputer atau perangkat jaringan lainnya bisa dengan mudah dihubungkan satu sama lain. Kesulitan utama dari penggunaan kabel coaxial adalah sulit untuk mengukur apakah kabel coaxial yang dipergunakan benar-benar matching atau tidak. Karena kalau tidak sungguh-sungguh diukur secara benar akan merusak NIC (network interface card) yang dipergunakan dan kinerja jaringan menjadi terhambat, tidak mencapai kemampuan maksimalnya. Topologi ini juga sering digunakan pada jaringan dengan basis fiber optic (yang kemudian digabungkan dengan topologi star untuk menghubungkan dengan client atau node.).
Sumber : http://id.wikipedia.org/wiki/Topologi_bus
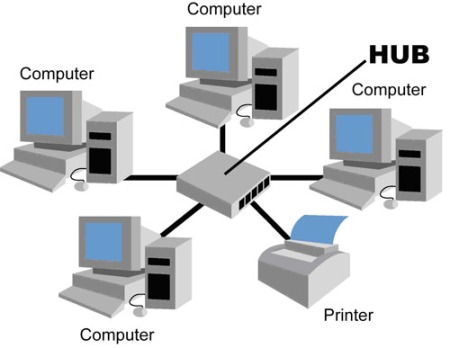
Topologi bintang merupakan bentuk topologi jaringan yang berupa
konvergensi dari node tengah ke setiap node atau pengguna. Topologi
jaringan bintang termasuk topologi jaringan dengan biaya menengah.
Kelebihan
* Kerusakan pada satu saluran hanya akan mempengaruhi jaringan pada saluran tersebut dan station yang terpaut.
* Tingkat keamanan termasuk tinggi.
* Tahan terhadap lalu lintas jaringan yang sibuk.
* Penambahan dan pengurangan station dapat dilakukan dengan mudah.
Kekurangan
* Jika node tengah mengalami kerusakan, maka seluruh jaringan akan terhenti.
Sumber :http://id.wikipedia.org/wiki/Topologi_bintang
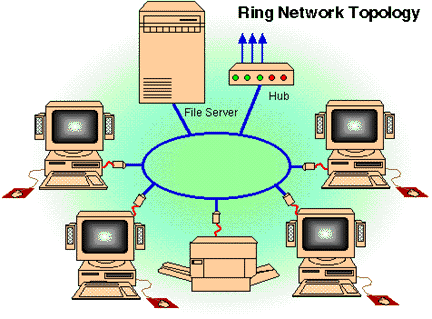
Topologi cincin adalah topologi jaringan dimana setiap titik
terkoneksi ke dua titik lainnya, membentuk jalur melingkar membentuk
cincin. Pada topologi cincin, komunikasi data dapat terganggu jika satu
titik mengalami gangguan. Jaringan FDDI mengantisipasi kelemahan ini
dengan mengirim data searah jarum jam dan berlawanan dengan arah jarum
jam secara bersamaan.
Sumber :http://id.wikipedia.org/wiki/Topologi_cincin
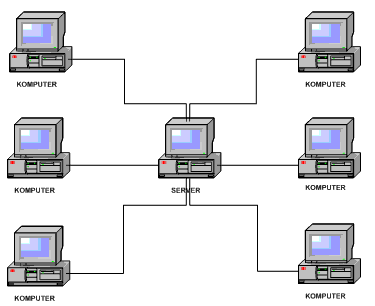
Topologi jaringan ini menerapkan hubungan antar sentral secara penuh.
Jumlah saluran harus disediakan untuk membentuk jaringan Mesh adalah
jumlah sentral dikurangi 1 (n-1, n = jumlah sentral). Tingkat kerumitan
jaringan sebanding dengan meningkatnya jumlah sentral yang terpasang.
Dengan demikian disamping kurang ekonomis juga relatif mahal dalam
pengoperasiannya.
Sumber : http://id.wikipedia.org/wiki/Topologi_mesh
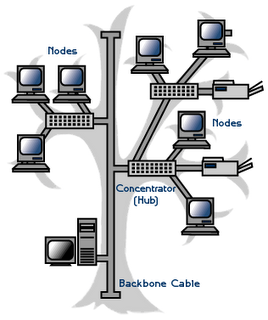
Topologi Jaringan Pohon (Tree) Topologi jaringan ini disebut juga
sebagai topologi jaringan bertingkat. Topologi ini biasanya digunakan
untuk interkoneksi antar sentral denganhirarki yang berbeda. Untuk
hirarki yang lebih rendah digambarkan pada lokasi yang rendah dan
semakin keatas mempunyai hirarki semakin tinggi. Topologi jaringan jenis
ini cocok digunakan pada sistem jaringan komputer .
Pada jaringan pohon, terdapat beberapa tingkatan simpul (node). Pusat atau simpul yang lebih tinggi tingkatannya, dapat mengatur simpul lain yang lebih rendah tingkatannya. Data yang dikirim perlu melalui simpul pusat terlebih dahulu. Misalnya untuk bergerak dari komputer dengan node-3 kekomputer node-7 seperti halnya pada gambar, data yang ada harus melewati node-3, 5 dan node-6 sebelum berakhir pada node-7. Keungguluan jaringan model pohon seperti ini adalah, dapat terbentuknya suatu kelompok yang dibutuhkan pada setiap saat. Sebagai contoh, perusahaan dapat membentuk kelompok yang terdiri atas terminal pembukuan, serta pada kelompok lain dibentuk untuk terminal penjualan. Adapun kelemahannya adalah, apabila simpul yang lebih tinggi kemudian tidak berfungsi, maka kelompok lainnya yang berada dibawahnya akhirnya juga menjadi tidak efektif. Cara kerja jaringan pohon ini relatif menjadi lambat.
Sumber : http://id.wikipedia.org/wiki/Topologi_pohon
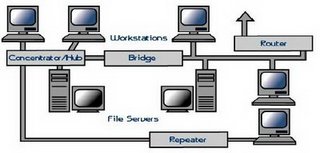
Jaringan komputer dengan topologi linier biasa disebut dengan
topologi linier bus, layout ini termasuk layout umum. Satu kabel utama
menghubungkan tiap titik koneksi (komputer) yang dihubungkan dengan
konektor yang disebut dengan T Connector dan pada ujungnya harus
diakhiri dengan sebuah terminator. Konektor yang digunakan bertipe BNC
(British Naval Connector), sebenarnya BNC adalah nama konektor bukan
nama kabelnya, kabel yang digunakan adalah RG 58 (Kabel Coaxial
Thinnet). Installasi dari topologi linier bus ini sangat sederhana dan
murah tetapi maksimal terdiri dari 5-7 Komputer.
Tipe konektornya terdiri dari
1. BNC Kabel konektor —> Untuk menghubungkan kabel ke T konektor.
2. BNC T konektor —> Untuk menghubungkan kabel ke komputer.
3. BNC Barrel konektor —> Untuk menyambung 2 kabel BNC.
4. BNC Terminator —> Untuk menandai akhir dari topologi bus.
Keuntungan dan kerugian dari jaringan komputer dengan topologi linier bus adalah :
* Keuntungan, hemat kabel, layout kabel sederhana, mudah dikembangkan, tidak butuh kendali pusat, dan penambahan maupun pengurangan terminal dapat dilakukan tanpa mengganggu operasi yang berjalan.
* Kerugian, deteksi dan isolasi kesalahan sangat kecil, kepadatan lalu lintas tinggi, keamanan data kurang terjamin, kecepatan akan menurun bila jumlah pemakai bertambah, dan diperlukan Repeater untuk jarak jauh.
Topolgoi Bus
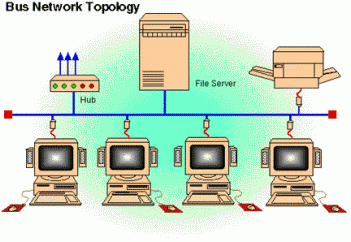
bus
* Keunggulan topologi Bus adalah pengembangan jaringan atau penambahan workstation baru dapat dilakukan dengan mudah tanpa mengganggu workstation lain. Kelemahan dari topologi ini adalah bila terdapat gangguan di sepanjang kabel pusat maka keseluruhan jaringan akan mengalami gangguan.
Topologi linear bus merupakan topologi yang banyak dipergunakan pada masa penggunaan kabel Coaxial menjamur. Dengan menggunakan T-Connector (dengan terminator 50ohm pada ujung network), maka komputer atau perangkat jaringan lainnya bisa dengan mudah dihubungkan satu sama lain. Kesulitan utama dari penggunaan kabel coaxial adalah sulit untuk mengukur apakah kabel coaxial yang dipergunakan benar-benar matching atau tidak. Karena kalau tidak sungguh-sungguh diukur secara benar akan merusak NIC (network interface card) yang dipergunakan dan kinerja jaringan menjadi terhambat, tidak mencapai kemampuan maksimalnya. Topologi ini juga sering digunakan pada jaringan dengan basis fiber optic (yang kemudian digabungkan dengan topologi star untuk menghubungkan dengan client atau node.).
Sumber : http://id.wikipedia.org/wiki/Topologi_bus
Topologi Star/Bintang
Dikirim Uncategorized pada Januari 14, 2009 oleh mheethaa15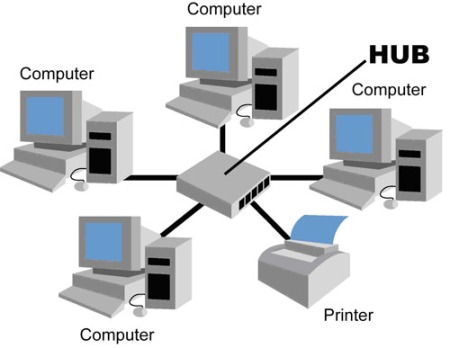
star
Kelebihan
* Kerusakan pada satu saluran hanya akan mempengaruhi jaringan pada saluran tersebut dan station yang terpaut.
* Tingkat keamanan termasuk tinggi.
* Tahan terhadap lalu lintas jaringan yang sibuk.
* Penambahan dan pengurangan station dapat dilakukan dengan mudah.
Kekurangan
* Jika node tengah mengalami kerusakan, maka seluruh jaringan akan terhenti.
Sumber :http://id.wikipedia.org/wiki/Topologi_bintang
Topologi Ring/Cincin
Dikirim Uncategorized pada Januari 14, 2009 oleh mheethaa15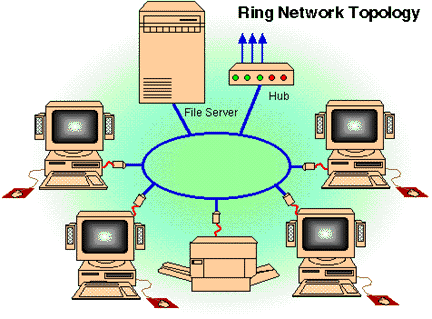
ring
Sumber :http://id.wikipedia.org/wiki/Topologi_cincin
Topologi Mesh
Dikirim Uncategorized pada Januari 14, 2009 oleh mheethaa15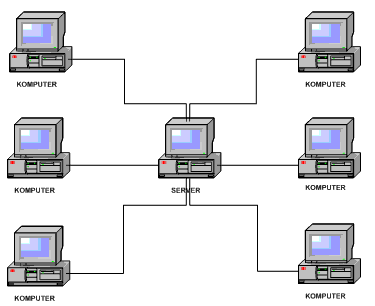
mesh
Sumber : http://id.wikipedia.org/wiki/Topologi_mesh
Topologi Tree
Dikirim Uncategorized pada Januari 14, 2009 oleh mheethaa15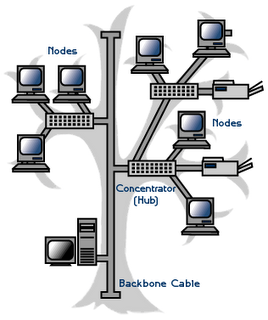
tree
Pada jaringan pohon, terdapat beberapa tingkatan simpul (node). Pusat atau simpul yang lebih tinggi tingkatannya, dapat mengatur simpul lain yang lebih rendah tingkatannya. Data yang dikirim perlu melalui simpul pusat terlebih dahulu. Misalnya untuk bergerak dari komputer dengan node-3 kekomputer node-7 seperti halnya pada gambar, data yang ada harus melewati node-3, 5 dan node-6 sebelum berakhir pada node-7. Keungguluan jaringan model pohon seperti ini adalah, dapat terbentuknya suatu kelompok yang dibutuhkan pada setiap saat. Sebagai contoh, perusahaan dapat membentuk kelompok yang terdiri atas terminal pembukuan, serta pada kelompok lain dibentuk untuk terminal penjualan. Adapun kelemahannya adalah, apabila simpul yang lebih tinggi kemudian tidak berfungsi, maka kelompok lainnya yang berada dibawahnya akhirnya juga menjadi tidak efektif. Cara kerja jaringan pohon ini relatif menjadi lambat.
Sumber : http://id.wikipedia.org/wiki/Topologi_pohon
Topologi Linier
Dikirim Uncategorized pada Januari 14, 2009 oleh mheethaa15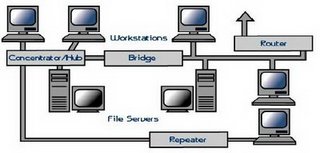
linier
Tipe konektornya terdiri dari
1. BNC Kabel konektor —> Untuk menghubungkan kabel ke T konektor.
2. BNC T konektor —> Untuk menghubungkan kabel ke komputer.
3. BNC Barrel konektor —> Untuk menyambung 2 kabel BNC.
4. BNC Terminator —> Untuk menandai akhir dari topologi bus.
Keuntungan dan kerugian dari jaringan komputer dengan topologi linier bus adalah :
* Keuntungan, hemat kabel, layout kabel sederhana, mudah dikembangkan, tidak butuh kendali pusat, dan penambahan maupun pengurangan terminal dapat dilakukan tanpa mengganggu operasi yang berjalan.
* Kerugian, deteksi dan isolasi kesalahan sangat kecil, kepadatan lalu lintas tinggi, keamanan data kurang terjamin, kecepatan akan menurun bila jumlah pemakai bertambah, dan diperlukan Repeater untuk jarak jauh.
Langganan:
Postingan (Atom)








